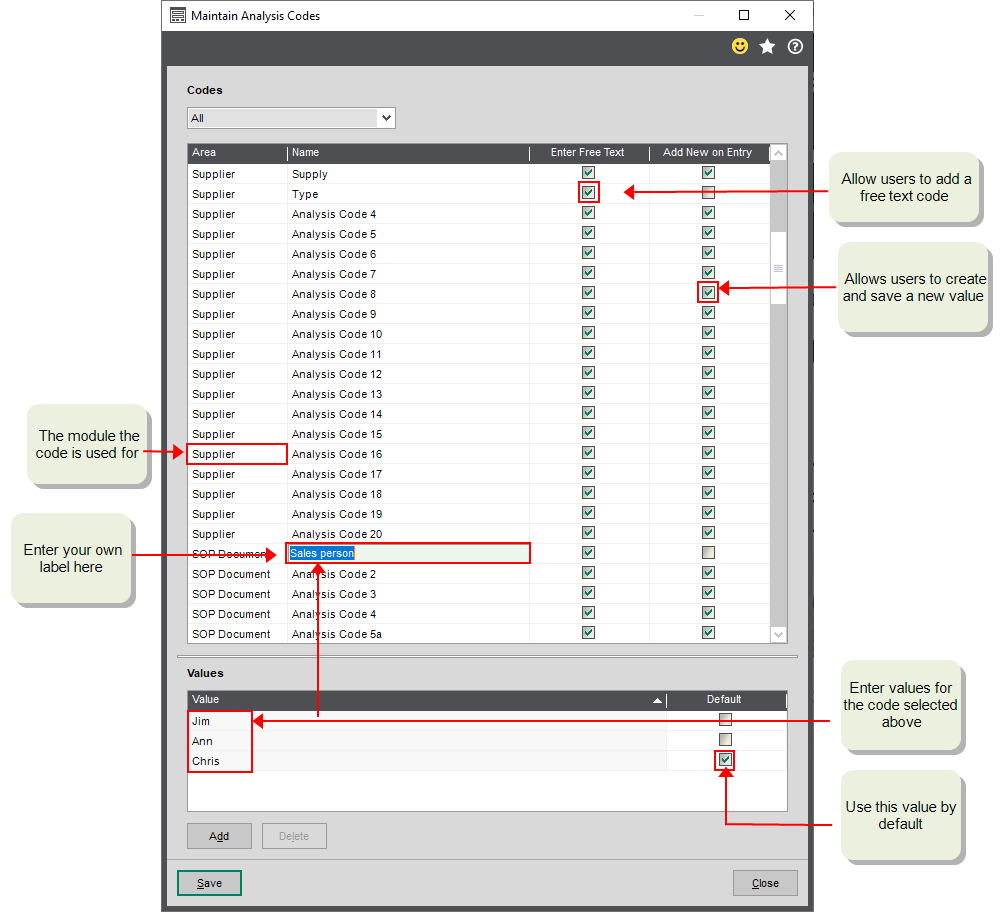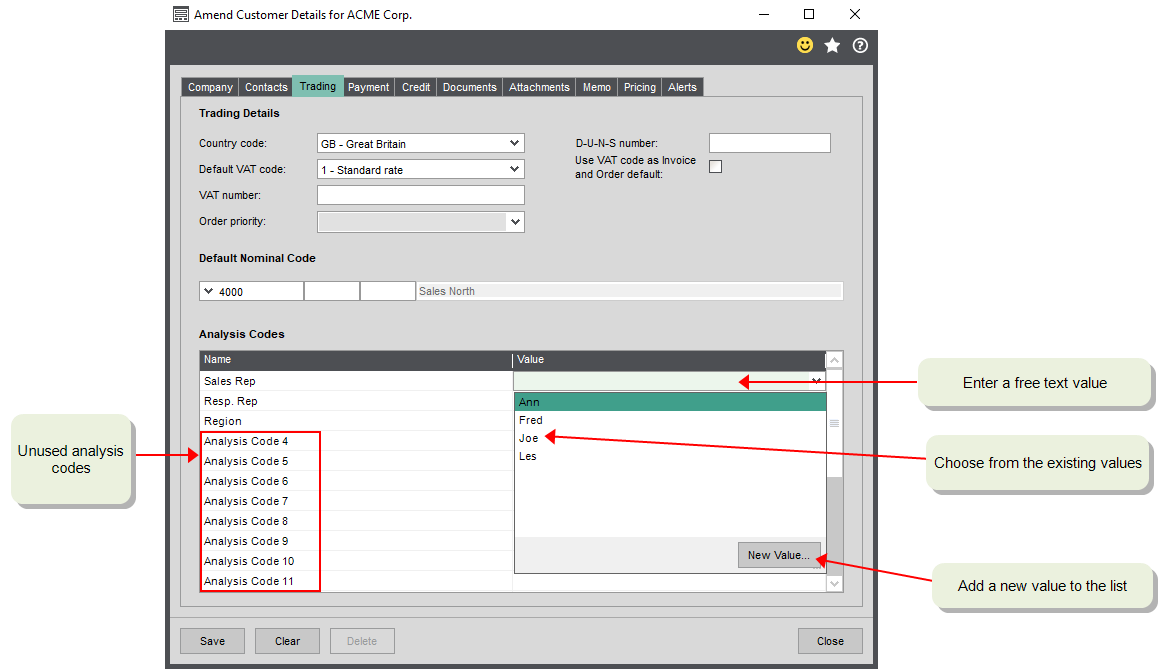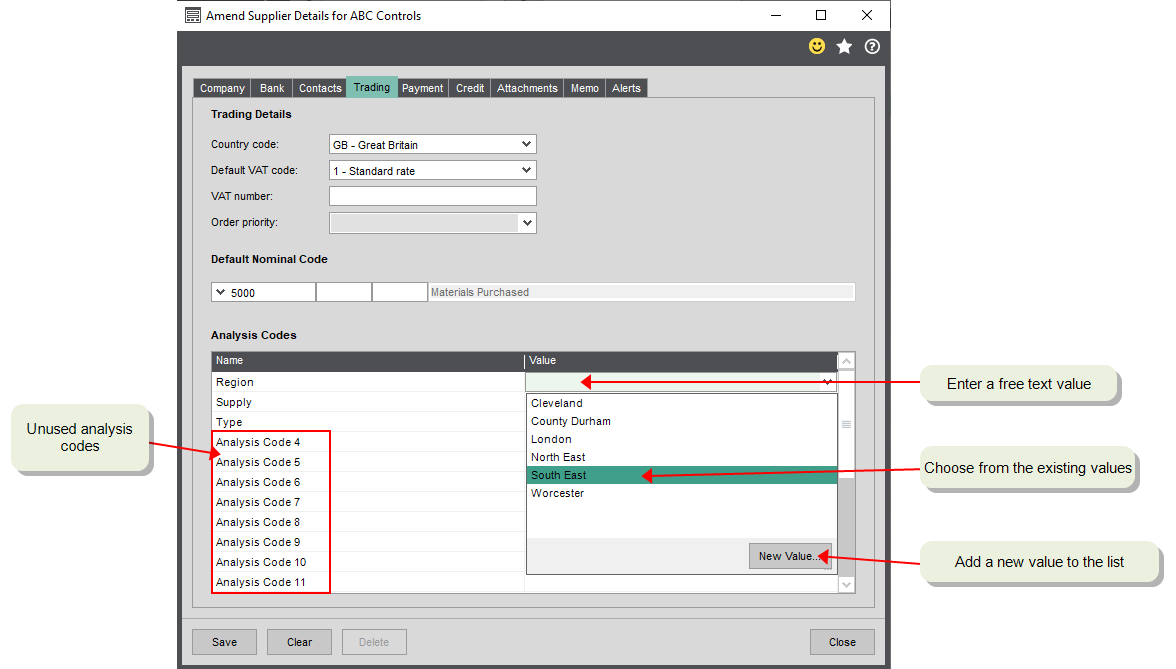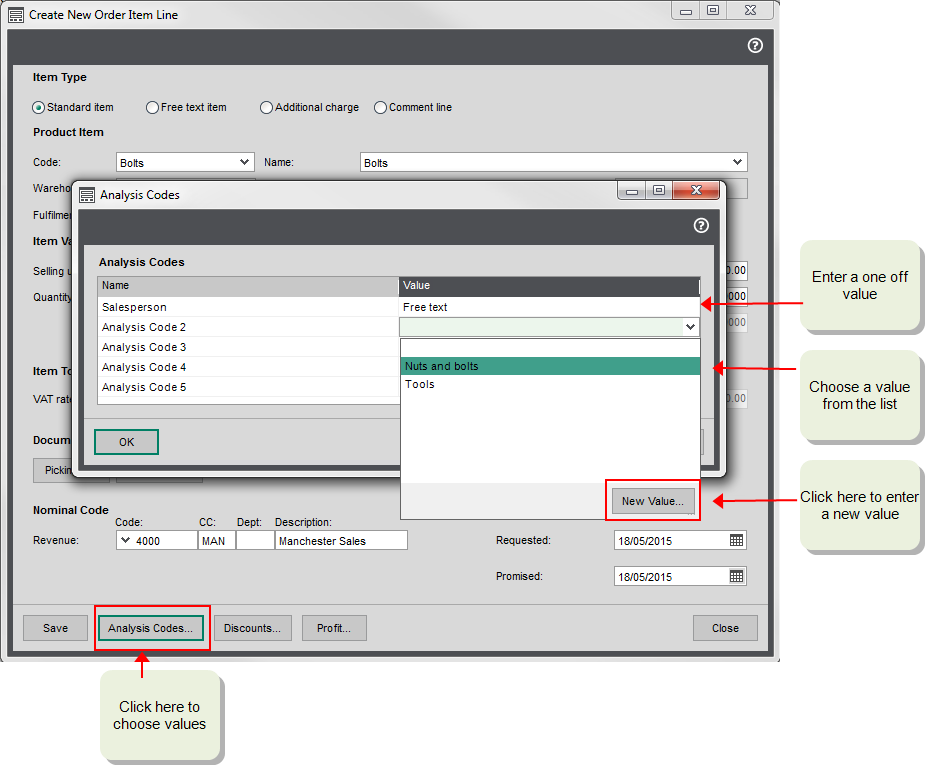Set up analysis codes
Find this screen
Open: Settings > Organisational and Financial > Analysis Codes.
Watch a video
Set up analysis codes and use them in Report Designer (video)
How to
Set up analysis codes
-
Enter a Name for each analysis code.
The analysis codes have default names of Analysis code 1 to 20, but you can change the name to something more meaningful.
Tip: To filter the list of analysis codes by Area, select the area from the Codes drop-down list.
- To allow users to add a free one-off value to a code, select Enter free text.
- To allow users to add new values from accounts and invoices, select Add new on Entry.
-
Add values to the analysis code.
Note: If you don't want to use all 20 codes for an area, then don't create any values for the codes you're not using.
- Highlight the analysis code.
- In the Values section, click Add.
- Enter a name for the value.
-
To always use a value with a code, select Default.
This value is always used for this code but can be changed. If no default value is set, then the value will be blank until you select one on an account or document.
Change the name of a code
You can change the name of a code at any time. The new name will be reflected on your records and reports.
Delete a value
You can delete a value if it's no longer required.
The value remains on accounts and documents where it has been used, but it can't be added to any new ones.
To delete a value:
- Select the analysis code.
- Select the value.
- Click Delete.
Set a default value
If you have a value that you use the majority of the time, you can set one as a default. This means that this value is automatically used. You can change the value when you need to.
This helps to make sure that a value is never left blank.
To set a default value:
- Select the analysis code.
- Select Default for the relevant value.
Allow free text values
Choose whether a one-off (free text) value can be added. These are not saved and can't be reused.
This is useful, if you're going to use analysis codes to record information that'll be unique to each record. This saves you having to create a long list of values here, as you add the value on the relevant record. For example, you use the analysis codes to record an additional commodity code for each stock item.
To allow free text:
- Select the analysis code.
- Select Enter free text for the relevant value.
Add new on entry
Choose whether a new value can be created on accounts or documents. This adds a New Value button to the values drop-down list.
Whether you allow this or not depends on how you're going to use the analysis codes. You can make it easier for your staff by letting them have the flexibility to create new values when required. However, allowing this also means that there's more chance of codes being duplicated and you have less control over how data is reported. For example, you may end up with several values for the same thing that are spelt slightly differently.
- Select the analysis code.
- Select Add new on entry for the relevant value.
Useful info
About analysis codes
You can have up to 20 codes for each area, and each code can have an unlimited number of values. You can add analysis codes to:
- Nominal Accounts.
- Customer accounts.
- Supplier accounts.
- Sales orders and invoices (Invoicing) (SOP Document).
- Purchase orders (POP Document).
- Stock item records (Stock Item).
- Stock transactions (Stock Tran).
Once set up and applied, you use the analysis codes to sort and filter data on reports and workspaces. You can also use analysis codes to select which suppliers are paid when you use the automatic supplier payment feature.
Adding to accounts and transactions
Once your analysis codes and values have been set up, you assign the required values things you want to group together.
If an analysis code is not to be used, leave the value blank. If the code has a Default value set, this value is added automatically.
On each nominal account, you can choose the value that you want to associate with each analysis code.
On each customer account, you can choose the value that you want to associate with each code. For example, if you want to group accounts by the salesperson responsible for the customer account, you would choose the salesperson's name John as the value for a Salesperson analysis code.
You could then sort your customer list to just show customers with the salesperson John.
On each supplier account, you can choose the value that you want to associate with each code. For example, if wanted to group your suppliers based on the basis on the type of products they supply, for a supplier that supplies stationery, you could choose a Stationery value for a Type analysis code.
You can then run reports or filter workspaces to see all suppliers with the type Stationery.
For your invoices and credit notes, and sales and purchase orders, you can choose values for the whole order (or return) or per line.
For example, you could use analysis codes to group your documents by sales staff for calculating commission, and your item lines by the type of item sold.
-
To set analysis codes for a whole orders or invoice, you set the analysis codes on the Analysis Codes tab.
-
To set analysis codes for an individual line on an order or invoice, select Analysis Codes when you add the item line.
For your stock items, you can use analysis codes as a way of classifying your stock items so that you distinguish between them.
For example, you could use analysis codes to record the commodity code of a stock item. Although the stock item record has a commodity code option, this is specifically designed to be used for the commodity code used on an Intrastat declarations. Analysis codes are a good way of adding other commodity codes such as the ones used for export documents.
Another example where you use the codes to distinguish how they are stored. If you keep some items in ambient storage and others in a cold store, you use analysis codes to distinguish between these items. You could then run reports to make sure that you cold store items are located in your cold store warehouse.
Use analysis codes on your stock transactions as a way of grouping transactions together. These are the movement transactions created when you issue and allocate stock.
Choose the values for each analysis code on the Analysis tab.
What happens when I
Save analysis codes?
The new analysis code values can be selected on your accounts, orders, invoices, and stock items.